Convert GPT drive into MBR using Command Prompt (cmd).
Convert GPT drive into MBR using Command Prompt (cmd).
Introduction
In this article i will describe a topic related to windows. Many of my visitors ask me about changing GPT drive into MBR drive. GPT stands for GUID Partition Table and MBR stand for Master Boot Record.
I also had a need to convert my GPT drive into MBR few years back. Actually i was getting error while windows installation : Windows cannot be installed on this disk. The selected disk is of the GPT partition style. May be you are also in the same problem, that’s why you are here. Anyways, then i got to know that for installing windows successfully i have to convert my GPT drive into MBR drive.
So in this article i will cover how to convert GPT drive into MBR drive using command prompt. I am using command prompt because some people go through this error after they have formatted their windows. So they are not able to use Windows interface. You can also use command prompt from windows interface by typing “cmd” into Start Search Box. That’s why i am using command prompt. You can use command prompt window during windows installation.
Solution
You can follow these steps in Windows 7, Windows 8, Windows XP and Windows Vista.
Step 1.
Backup all of your data form drives before converting the drive from GPT to MBR.
Step 2.
Open command prompt window during installation by pressing Shift + F10.
Step 3.
Type Diskpart into cmd window.
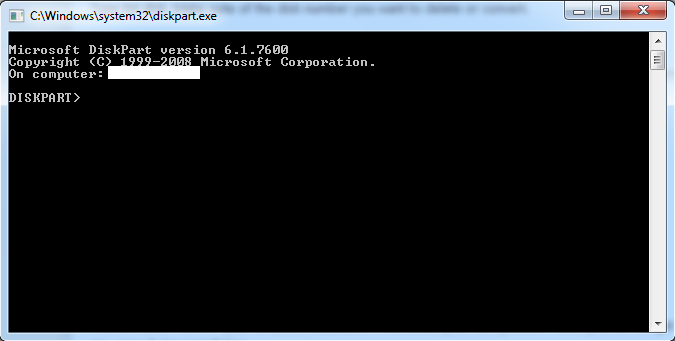
Step 4.
Type list disk. Make note of the disk number you want to delete or convert.
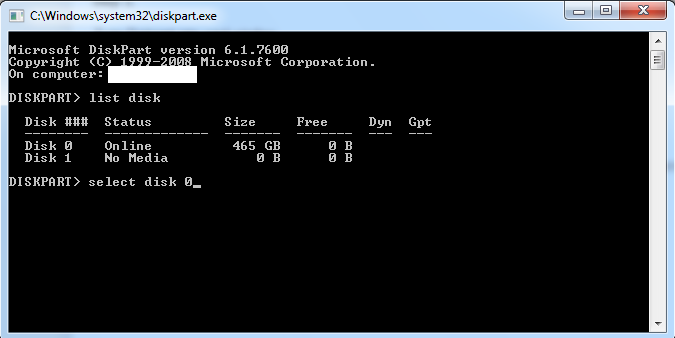
Step 5.
Now type select disk DiskNumber. By using this command you select the drive in which you want to any operation.
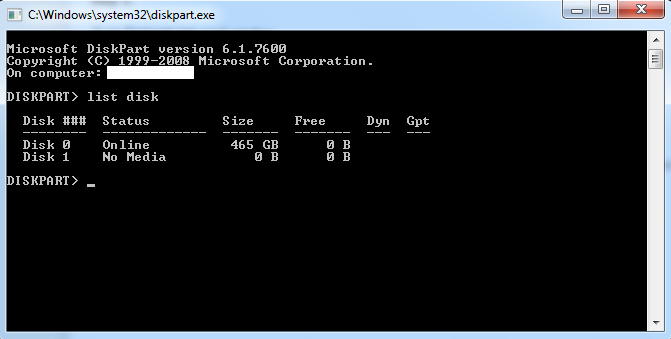
Step 6.
Now type clean.
Running the clean command will delete all partitions or volumes on the disk.
Step 7.
Now the last step is :
At the command prompt, type convert mbr. It will convert the selected drive into MBR.
You are done. You will get the confiramtion message into command prompt window. Refresh your windows installation. And create your new partition. Now, you will not get any error during installation.
Enjoy. Keep Coding and Stay in touch with StepCoder.
Categories: Every Day Stuff, Technology
Sorry, comments are closed for this item.
